WebPhone Troubleshooting
Table of Contents
Troubleshooting WebPhone Getting Started 1. WebPhone Is Not Registered/Cannot Dial Out Check the site permissions. 2. One Way Audio Additional Windows Settings - If the other person cannot hear you 3. Call Quality 4. Desktop Notifications Browser Settings Windows SettingsTroubleshooting WebPhone
Here are the steps to troubleshoot common issues with the WebPhone: Review and click the issue you are facing below. If the issue is not listed, don't hesitate to contact support.
Getting Started
If you haven't already finished setting up your WebPhone, we have a helpful guide for getting started. You can review it here: How to use your WebPhone.
- WebPhone Is Not Registered/Cannot Dial Out
- One Way Audio
- Call Quality
- No Desktop Notifications
1. WebPhone Is Not Registered/Cannot Dial Out
- We recommend using a USB or Bluetooth headset with the WebPhone
- If you are using an analog headset, make sure the headset has cables for both ports in the below image
- For analog, make sure the image/color of the headset cable matches the ports it is plugged into

If the WebPhone looks like the below image, completing the below steps is recommended for troubleshooting.
In order for the WebPhone to register, it requires permission to use a working microphone. Review the steps below to determine if the WebPhone cannot access a working mic.
Check the site permissions.

Expand the WebPhone to Fullscreen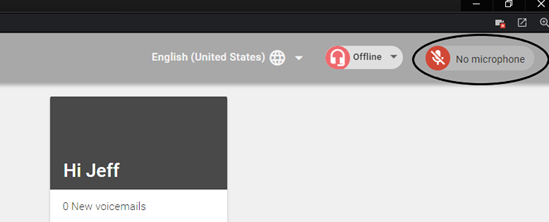
From the above image, we can see 2 things.
- The WebPhone has permission to use the microphone
- There is no microphone detected
Some Windows drivers want to know what device is being plugged into it. If that's the case, make sure to select the device you plugged in is set to headset.
Windows Settings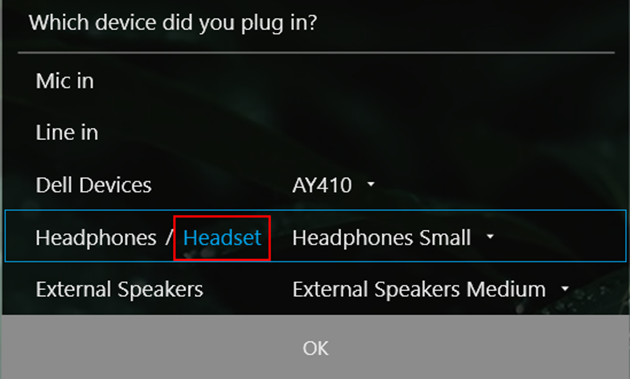
Open the Microsoft Windows control panel
- Search for audio devices
- Select "Manage Audio Devices"
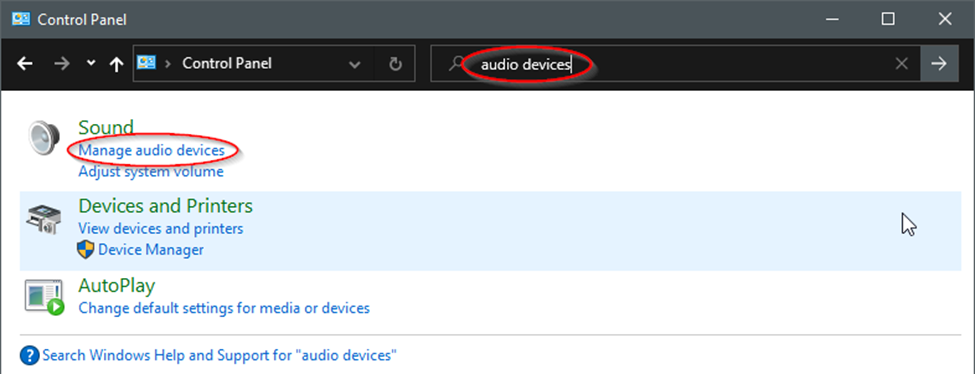
- Make sure the headset is listed under playback and recording with a green checkmark.
- If the device doesn't have a green checkmark and is marked as disabled right click and make it the default device and communication device.

- After these changes are made, close the WebPhone and open it back up
- Press "Allow" if the site asks for access to your microphone
- The WebPhone should now be registered
- Try rebooting the PC if these above steps fail.
2. One Way Audio
If there is audio is only going one way, there are several things to troubleshoot.
- Try making a call with a different person and see if the issue persists
- Check the volume on your headset and your computer
- Ensure the cables are plugged in nice and tight
- Make sure the headset is turned on and not muted ─ If you are using a wireless headset, make sure it is fully charged.
- Ensure your preferred audio device is set correctly in the WebPhone settings pane (see below image)

- Listen to something within your computer, whether it's a video or some music; if you can hear the audio investigate the volume mixer to see the volume on the browser.
- Reboot your PC
- Reboot your Internet router/modem
- Some headsets have a "push to talk" button
- Check the volume mixer that the browser volume is turned up (see below image)

Additional Windows Settings - If the other person cannot hear you
- Open the Microsoft Windows control panel
- Search for audio devices
- Select "Manage Audio Devices"
- Select the recording tab
- Make sure your headset is set to the default device with a check-mark
- You can right-click the device to change it to default
- Talk into your microphone; you should see the microphone picking up the audio; there is a green bar that indicates this
- If there is no audio being picked up, try a different headset test if the headset is the issue
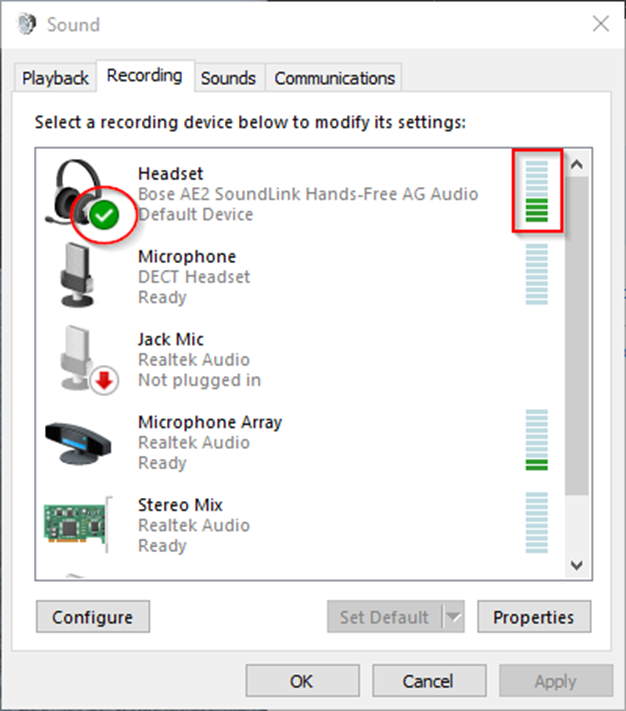
3. Call Quality
The underlying cause of call quality usually relates to the internet connection or the microphone settings and quality. Below are some steps to improve call quality.
- Reboot the modem/router
- Reboot your PC
- Avoid using Wi-Fi by plugging the computer directly into the network with an ethernet cable
- Use a wired headset over wireless, test making a call using PC speakers to rule out headset
4. Desktop Notifications
On Windows 10, you can receive desktop notifications while the WebPhone is minimized. If this is not working, review the steps below.
Browser Settings
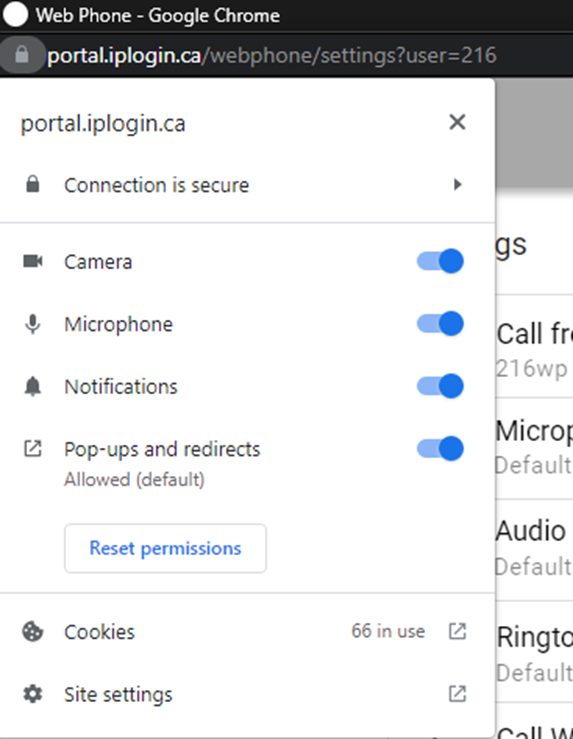
Select the lock icon by the URL and ensure Notification is set to Allow
Windows Settings
In your Windows 10's settings, make sure notifications is turned on for the web browser that you use
Notifications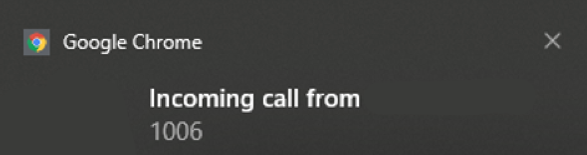
You should now be receiving desktop notifications similar to the one below. You may click on the notification to jump to the WebPhone.