Add New PBX Enterprise - Full Process
Table of Contents
Requirements Step 1-Teams Connector New Enterprise Step 2 -Teams Connector Direct Routing Adding Additional Routes If desired, it is possible to set up additional direct routes. Step 3 - Teams Connector Add PBX Configure PBX Settings Configure Advanced Settings Step 4 - Teams Connector Add Users Add Users via the Teams Connector Provisioning Portal Adding Users From the Partner Provisioning PortalRequirements
- To use Direct Routing, you will need at least 1 available AND unassigned User license with the required Add-on (Phone System). Once these steps are complete, the license may be removed or assigned.
- Each Microsoft User and the Global Administrator must have a Microsoft User License and a Microsoft Phone System License.
- Access to Microsoft Teams Phone Connector Portal
- Client ID & Secret (Partners should contact the Support department if they need this resent)
- Microsoft Teams Phone Connector PBX Credentials (White Label Partners should contact the Orders department if they need this resent)
Step 1-Teams Connector New Enterprise
- Log in to the Teams Connector Provisioning Portal
- Navigate to Enterprises
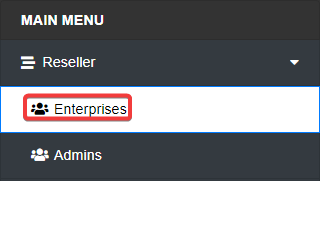
- Click Add Enterprise
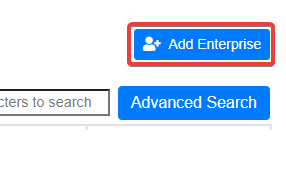
- Complete the following fields.
- Enterprise Name: Name of the client
- Enterprise Admin Email ID: Client's global admin email address
- User Limit: Leave blank5
- PBX Music On Hold: Yes
- Access Sip Data : Yes
- Request Consent For Enterprise Management : Yes
- SBC Region: Select CA Central
- Services: PBX
- PBX Type: UnitedCloud
- Add New Extensions: No
- Click Submit
- The Global Administrator will immediately receive an invitation email to the Teams Connector Provisioning Portal. Before proceeding, they must set up Direct Routing.
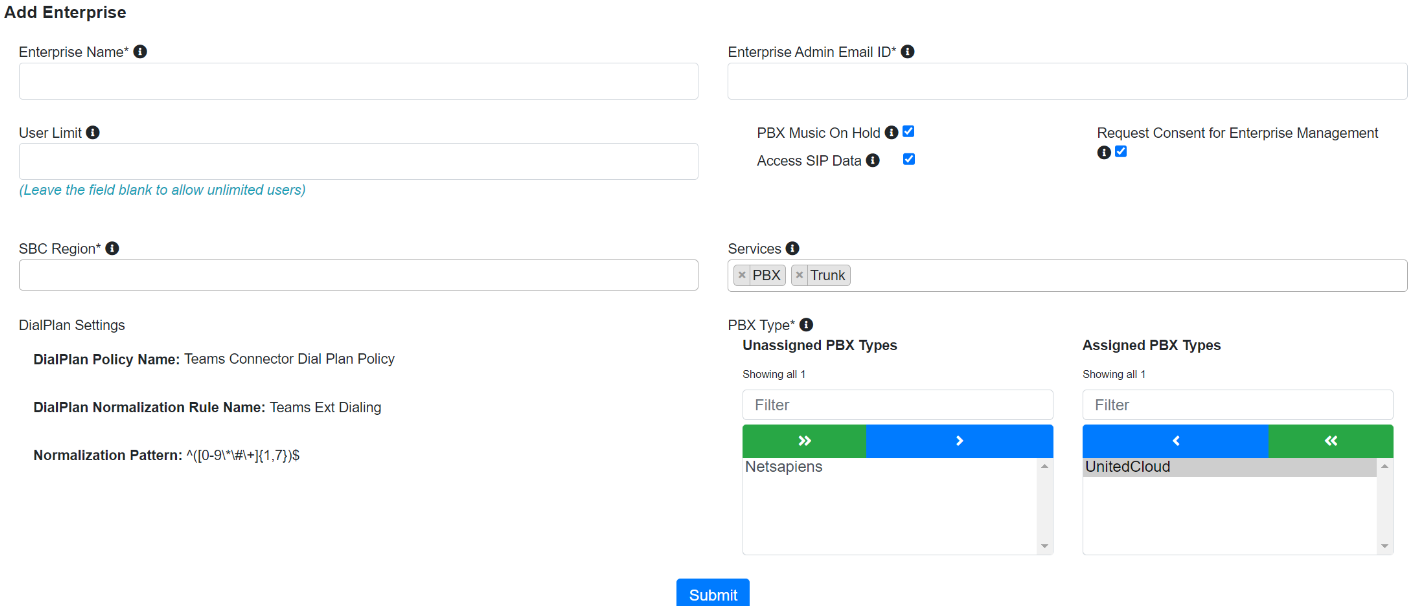
Note: The Microsoft Office Global Administrator is the highest level of administrative credentials in Office 365 administration. It is required to initially register with the TMC and to install the PBX Application. It can be used for the entire setup process or this can be delegated to another User with Teams Service Admin and Skype for Business Admin rights. Specifically, Users with those delegated rights can set up Direct Routing and Manage Users.
Resend Global Administrator Invitation Email
If the initial invitation email is not received for any reason, you can resend it to the Global Administrator.
- Log into the Teams Connector Provisioning Portal
- Navigate to Reseller > Enterprises and locate the enterprise for which you'd like to resend the invitation.
- Click the 3 dots next to the enterprise and select Resend Invitation Email.
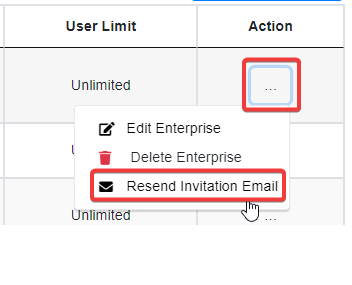
Step 2 -Teams Connector Direct Routing
- The Global Administrator of the Microsoft Tenant will receive an email from Microsoft Teams Phone with an invitation Code and a link to complete registration.
- Copy the Invitation Code and click on Complete .
- Log in to the portal with Global Admin Credentials.
- Navigate to Enterprise > Direct Routing
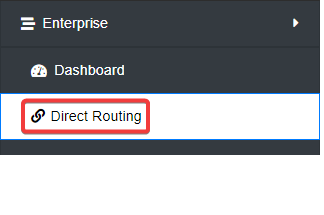
- Ensure you have the correct Microsoft Office licensing. You must have at least 1 available AND unassigned User license with the Phone System or comparable add-on that allows you to use Direct Routing. The Direct Routing page displays relevant licenses.
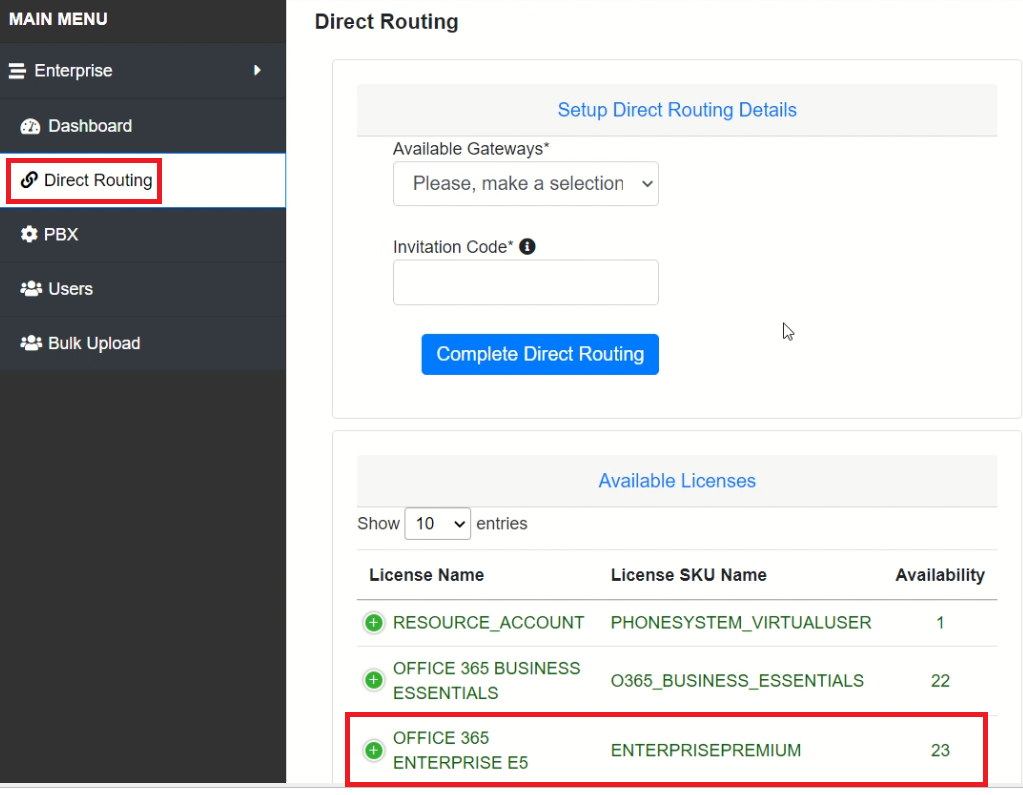
- Under Setup Direct Routing Details, select the desired Gateway.
- Paste the invitation code from the email.
- Then click the Complete Direct Routing.
- The "Verify Tenant" will pop up, verifying the connection to the DNS Provider and validating licenses.
- Click "Complete Direct Routing" as soon as it is done with the verification.
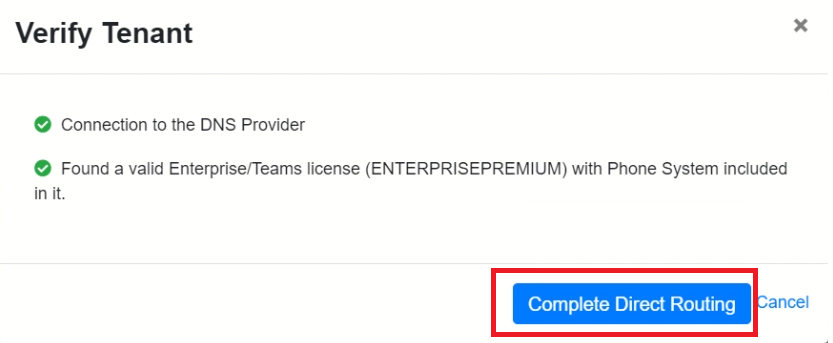
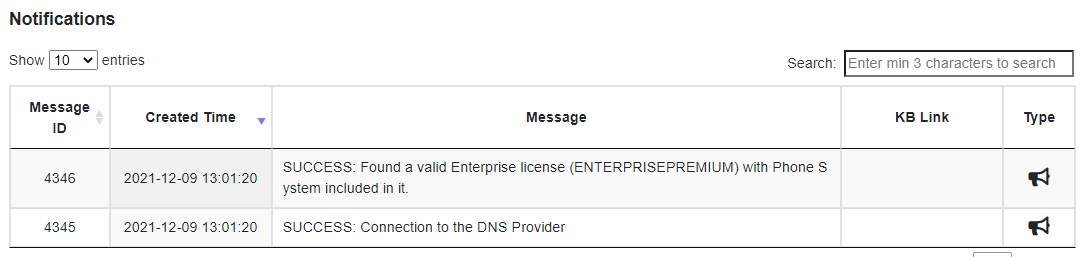
Direct Routing Completion
Direct Routing provisioning will take a few minutes; refresh the page after 2-3 minutes to check progress.
Direct Routing in Progress
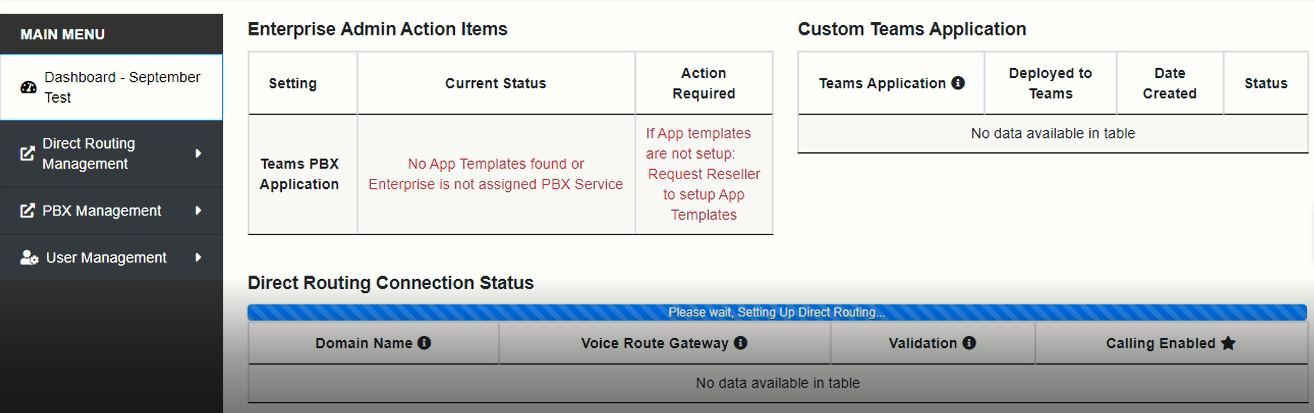
When Direct Routing set up is complete, you will receive an alert email at the Enterprise email address instructing you to continue to PBX Settings, User Management, and Teams Management (Application set up). On the Enterprise portal dashboard, your Direct Routing Connection Status will display complete.
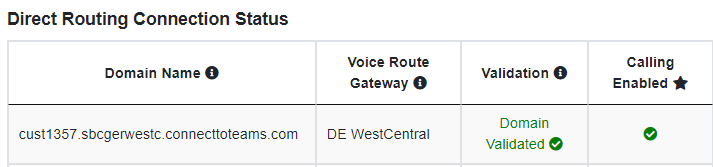
If the direct routing process completes and the "Calling Enabled" indicator is still showing as red, like the screenshot below,
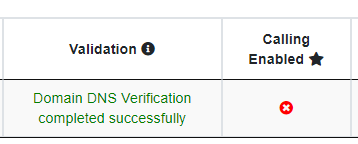
Initiate the direct routing process by clicking on the “Finish” button on the right side of the Direct Routing page.
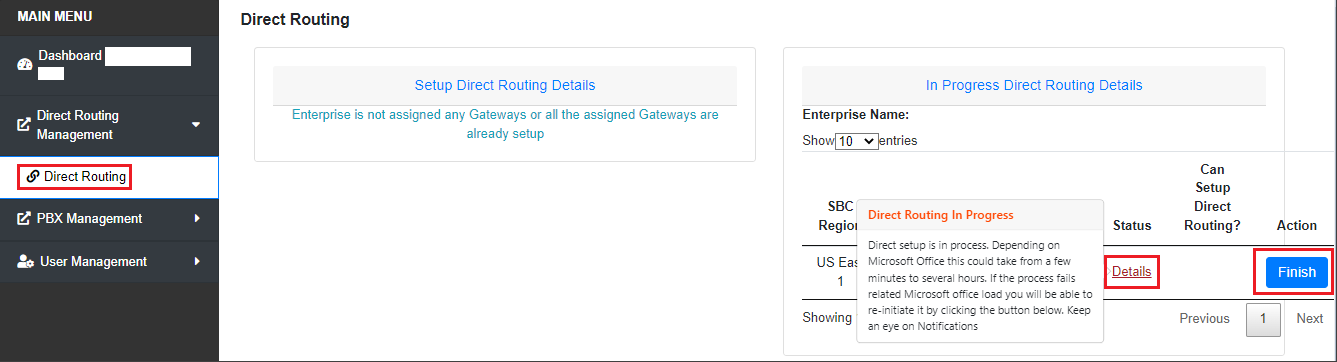
If that does not resolve the issue, please open a ticket with support.
Adding Additional Routes
If desired, it is possible to set up additional direct routes.
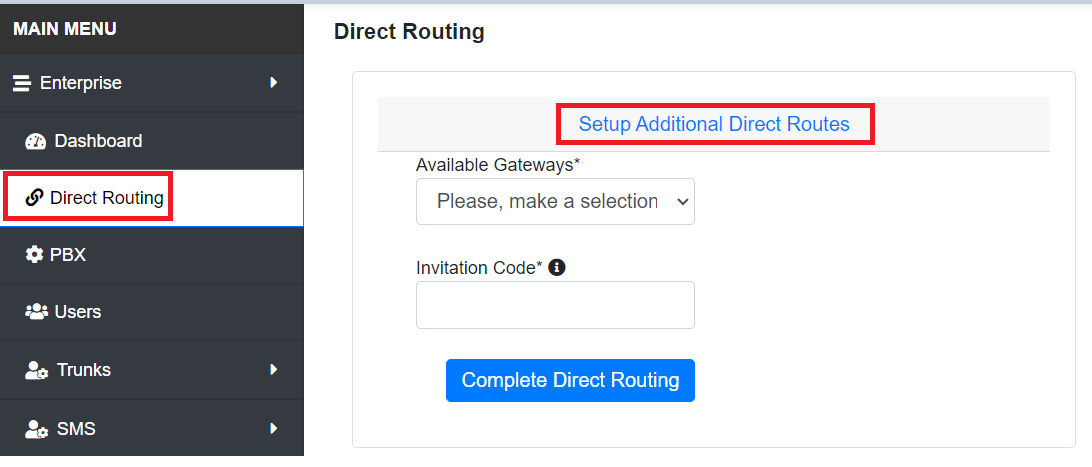
The form will be the same as the initial Direct Route. Use the same invitation code provided in the original email for all direct routes.
Each direct route creates a different Direct Routing User and consumes a Microsoft license, so remember to recover your licenses in the Microsoft Admin Center when you are done.
Step 3 - Teams Connector Add PBX
Configure PBX Settings
- Log in to the Microsoft Teams Phone Connector Portal
- Navigate to PBX Management > Add PBX Location
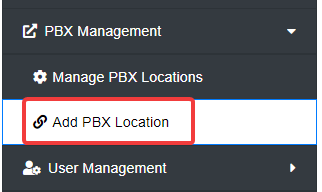
- Complete the following fields, leaving all others default:
- PBX Type: UnitedCloud
- PBX Location: Enter a name for this. As this will be customer-facing, use your Company or Service Name
- PBX DNS Lookup Type : Host
- PBX SIP Domain: Enter the full PBX domain of the client (it can only be alphanumeric)
- PBX SIP Domain Proxy: Enter the PBX outbound proxy. Usually sip.siplogin.ca
- Voicemail Feature Code: 5001 or *98
- Click Save Settings
Configure Advanced Settings
- Select the ellipses menu next to the PBX you wish to configure and click Edit.

- Click Advanced Settings
- Complete the following fields:
(Information found by contacting UC Support)
- Portal Authorization URL: https://api.iplogin.ca/ns-api/oauth2/token/?grant_type=password
- Client ID: Enter the Client ID for the PBX will start with Teams-
- Client Secret: Enter the Client Secret for the PBX
- API Access Username: Enter the login name for the Teams Connector PBX user will start with 5599@
- API Access Password: Enter the password for the Teams Connector PBX user
- Autofill SSO settings from Endpoint and Access token credentials?: Yes
- Click Save Settings
-
Once the PBX settings have been completed, you may advise the client to enable calling. Partners may also configure Single Sign-On and Manage Feature Codes , but these are optional and only used for the Teams End User Portal
Step 4 - Teams Connector Add Users
Add Users via the Teams Connector Provisioning Portal
- Log into the Teams Connector Provisioning Portal using the tenant's Global Administrator O365 user.
- In the main menu, navigate to Users.
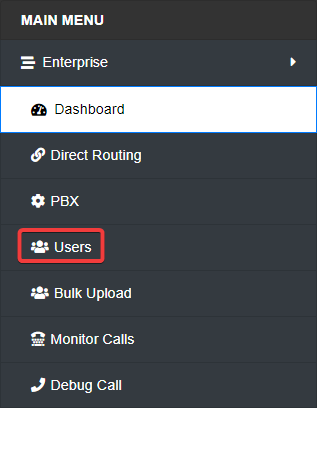
- Select Add User in the upper right-hand corner.
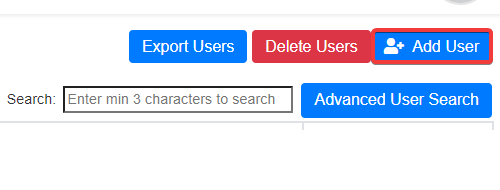
- For the user details, enter the following info:
- PBX Locations : The name of the configured PBX (typically PBX; usually only one option in the dropdown)
- Available Voice Routes : Either CA Central or US West, depending on the client's location
-
Teams User : the email address/ username associated with the user you're trying to add
- Note: this user needs to be assigned the correct licensure or they will not show in the dropdown
- SIP User : The user's portal extension (cannot already be assigned to another user)
- Phone Number: The phone number will auto-populate with the default Caller ID assigned to the PBX user in the Manager Portal. Change this to the user's extension number.
- Disable Voicemail in Teams? : Check the box. Leaving this unchecked will prevent calls from reaching the user's PBX voicemail and can also cause issues with call queue routing.
- Assign Default DialPlan Policy? : Check the box
- User Devices: Click Add New Device and then add the following information:
- SIP Authentication ID : <ext>tp (E.G. 101tp)
-
Password : Generate a random and secure 8-character, alphanumerical password using whatever password generator you prefer and paste it into this field.
NOTE: It is important not to include special characters in the password. - Action : Select
- Click Add User
- Navigate back to the Dashboard from the Main Menu
- Under Teams Connector Admin Action Items , you may see an option to Sync your Teams users. If this option is present, click Sync Teams Users . Otherwise, the user was synced automatically, and you may proceed to the next step.
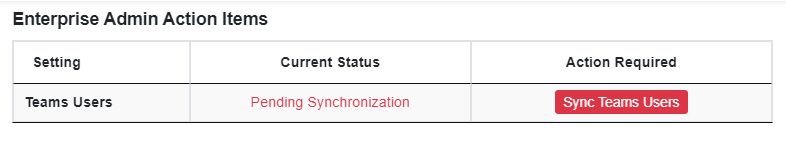
- From the main menu, navigate back to Users , locate the user(s) you just added, click the three dots next to the user under the Action tab, and click Enable Calling if this option is available. If it says Disable Calling , this was enabled automatically, and you can skip this step.
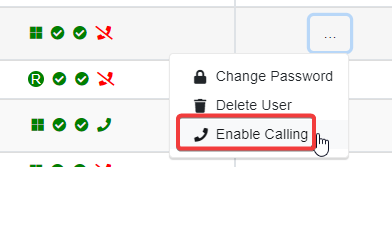
Adding Users From the Partner Provisioning Portal
- Log into the Partner Provisioning Portal using your Partner login
- Navigate to Enterprises > the Microsoft Tenant you'd like to add a new user to > Users > Add User
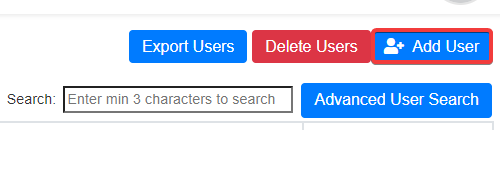
- For the user details, enter the following info:
- PBX Locations : The name of the configured PBX (typically PBX; usually only one option in the dropdown)
- Available Voice Routes : Either CA Central or US West , depending on the client's location
-
Teams User : the email address/ username associated with the user you're trying to add
- Note: this user needs to be assigned the correct license, or they will not show in the dropdown
- SIP User : The user's portal extension (cannot already be assigned to another user)
- Phone Number: The phone number will auto-populate with the default Caller ID assigned to the PBX user in the Manager Portal. Change this to the user's extension number.
- Disable Voicemail in Teams? : Check the box. Leaving this unchecked will prevent calls from reaching the user's PBX voicemail and can also cause issues with call queue routing.
- Assign Default DialPlan Policy? : Check the box
- User Devices: Click Add New Device and then add the following information:
- SIP Authentication ID : t
-
Password : Generate a random and secure 8-character, alphanumerical password using whatever password generator you prefer and paste it into this field.
NOTE: It is important not to include special characters in the password. - Action : Select
- Click Add User
- Request the O365 tenant's Global Administrator user to log into the Teams Connector Provisioning Portal, enable calling for the user, and then sync their users using steps 6-8 in Add Users via the Teams Connector Provisioning Portal.