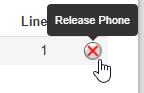Hot Desking
Table of Contents
Prerequisites: Setting up Hot Desking Using the Hot Desking Device via Star Codes Using the Hotdesking Device via the Manager PortalPrerequisites:
- Devices that are to be used for hot desking should not belong to a specific user.
- An Office Manager or higher scope is required to manage or create a user account.
Any hot desk extension that does not have a user logged into it can only dial 911 (not extensions, not external, etc.). A device designated as a hot desk phone is available for any user to log into or out but will act as a non-usable phone if not logged in.
Hot Desking is a feature which allows for multiple office workers on different shifts to use a single physical workstation or surface as opposed to each staff member having their own desk.
Setting up Hot Desking
- In the Manager Portal, navigate to the domain in which you are configuring the hotdesking feature.
- Click on Users > Add User.
- Create the Phone Hardware/Desk Account this MUST be in the extension range 5400-5499.
- This user account will host the phone hardware, so ensure Add Phone Extension is checked.
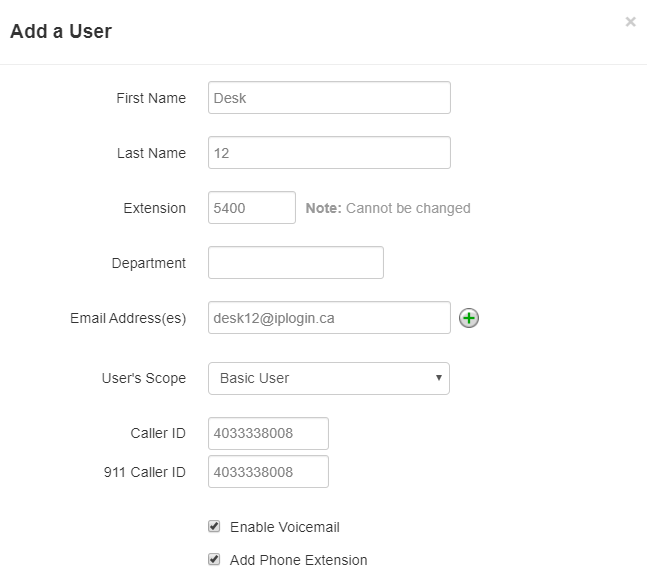
- Go to Inventory > Phone Hardware
- Add or assign the phone to the 5400 user
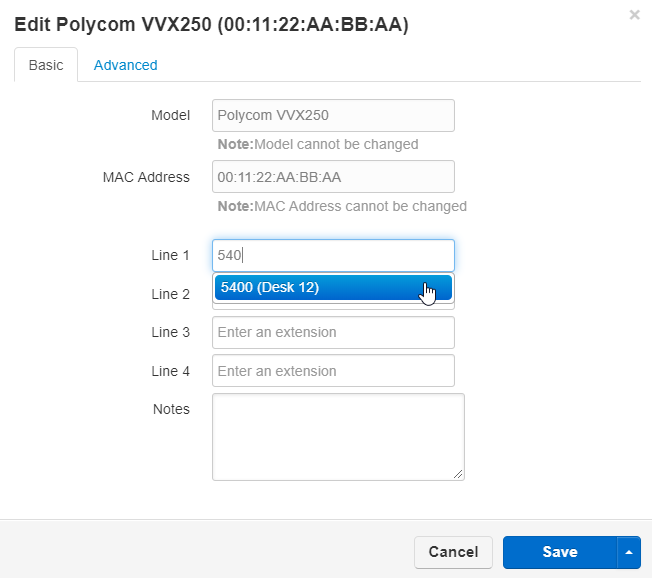
- Click on Users > Add User
- Create the Hotdesking User this will be in the normal extension range
- Assign the user to a User's Scope of Call Center Agent
- Make sure that the button next to Add Phone Extension is not checked
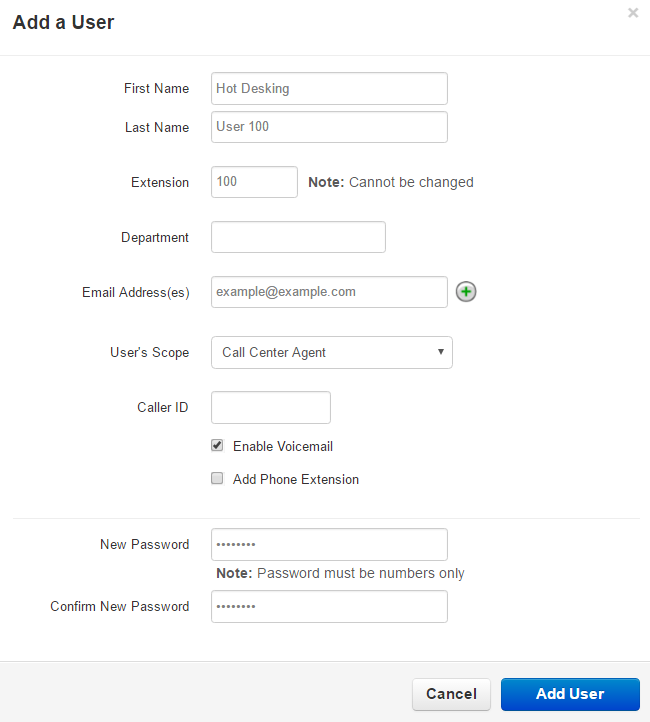
- Click Add User to complete.
Using the Hot Desking Device via Star Codes
The Star Code to begin Hotdesking is *88. Once the system asks for the "Account Number," dial the extension that will be used; the password requested is the voicemail PIN associated with that extension. To release a device back to the owner, you can use the code *89
Using the Hotdesking Device via the Manager Portal
NOTE: This feature is disabled by default, the button once activated overrides the "Add Phone" button in the User Inventory section. To enable this feature, please get in touch with support.
- Log in to the Manager Portal as the Hot Desking user you created earlier.
- Click the Phones Icon.
- Click the Activate Phone button on the top right.
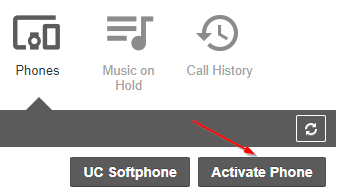
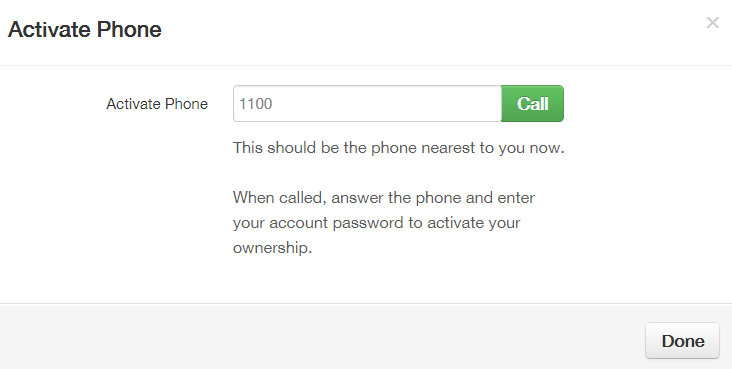
- In the modal box, enter the extension number of the Hot Desking device.
- Click Call.
- The Hotdesk phone will ring.
- Answer and enter the user's name and password/PIN.
- The Phones screen should look like the screenshot shown below.

- The user can release themselves from the hot desking device by clicking on the X next to the device in the Phones section of the Manager Portal.