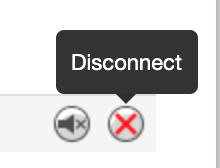Conference Bridge - Adding Participants using the Portal
Table of Contents
Prerequisites: Adding a Participant: Participant Status Waiting. Active Muted Disconnecting/Kicking a ParticipantPrerequisites:
- Access to the portal
- Access to a conference bridge.
This article will go through the steps of manually adding participants to a conference bridge. This is an alternative to participants calling into the conference bridge. Users who call into the conference will also show up in the participant list.
Adding a Participant:
- Log into the portal and navigate to the Conference Tab.

- This tab shows a list of all call participants. You can add participants, whether an extension or an external phone number.
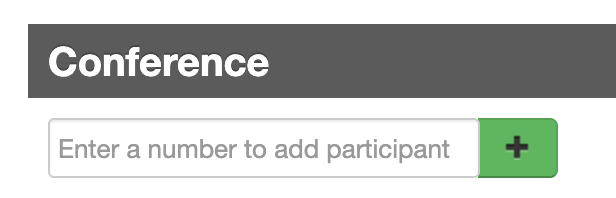
- To add an external phone number, simply enter the 10 digit number you wish to add, as shown below.
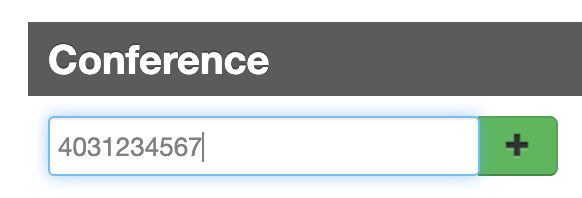
- To add an internal extension (a colleague), simply input the users extension.
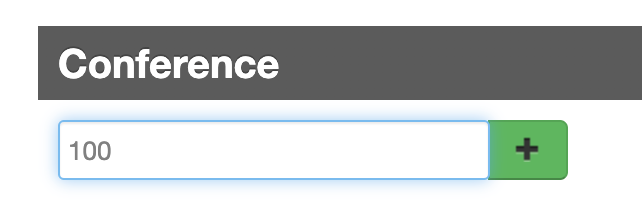
Once you enter the extension, it will show a dropdown list. You must select the user you wish to add from the drop down list.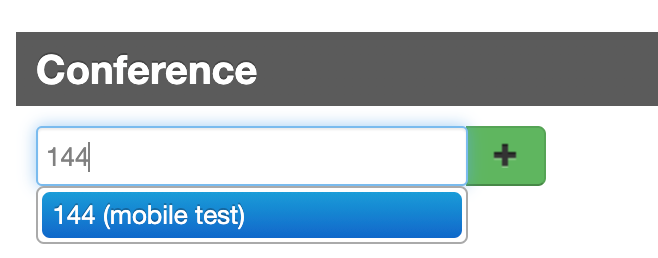
- Once you have entered the number or user, press the Green + box
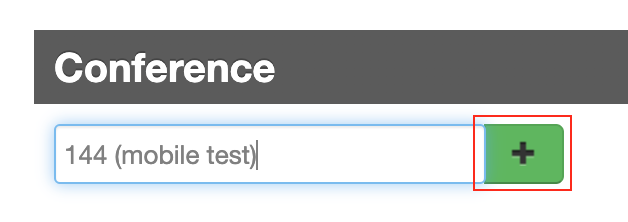
- The system will now send a call to that user/phone number and auto-add the call to the conference bridge once the participant answers the call.
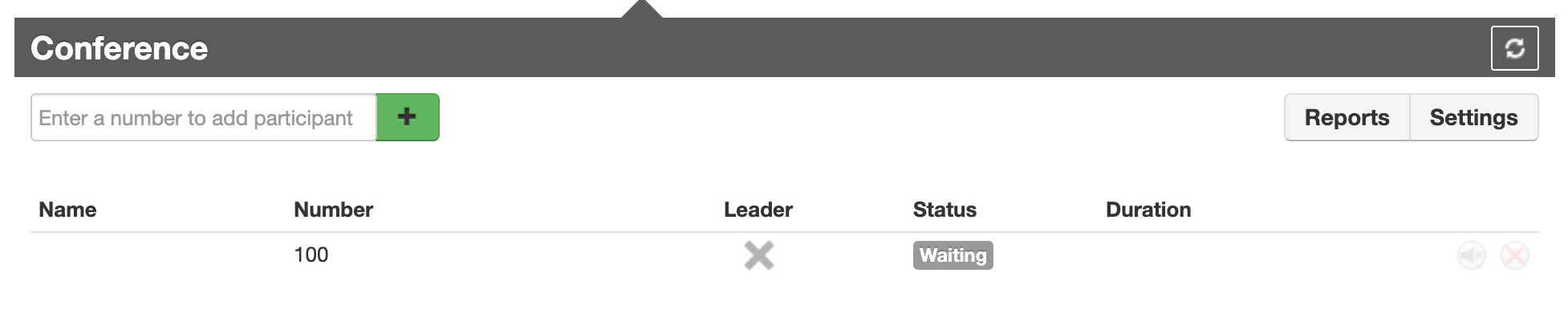
Participant Status
Waiting.
The participant is waiting to enter the conference. This is caused by the minimum number of participants to start the conference not being exceeded yet. 
Active
The participant has answered and has successfully joined the conference and is able to speak with the other participants. 
Muted
Muted means that the participant has been muted by the conference leader via the Mute button. 
To mute/unmute the participant, click the mute/unmute button to the participant's right. 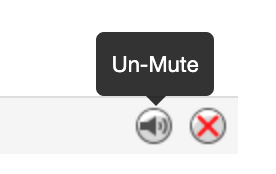
Disconnecting/Kicking a Participant
Once a participant has joined the conference, the conference leader can disconnect/kick any active participant by selecting the "red x" button to the right of the participant.
This will immediately disconnect the participant from the conference.