Shared Contacts
Prerequisites
- Available for a single domain only.
- Office Manager scope and higher.
- The editing of shared contacts is currently limited to the Portal and unavailable for UC Softphone.
Shared contacts enable scopes of Office Manager and higher to add and edit a group of contacts that will be viewable to all users within a domain. All users can view the shared contacts within the contacts page and dock. Viewing and editing shared contacts is currently limited to the Portal only.
Adding Shared Contacts
- Log into the Portal with an Office Manager or higher scope and navigate to the Users page.
- Click on the Shared Contacts button close to the top right of the page, as shown below.
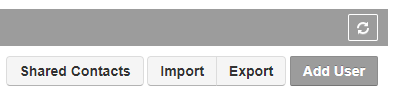
- Shared contacts will be displayed in a table similar to regular contacts.
- A shared contact can be added by clicking the Add Shared Contact button or by importing. Importing shared contacts uses the same CSV formats as regular contacts.
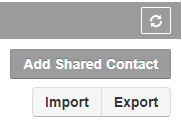
- Fill out the details of the contact and click Save
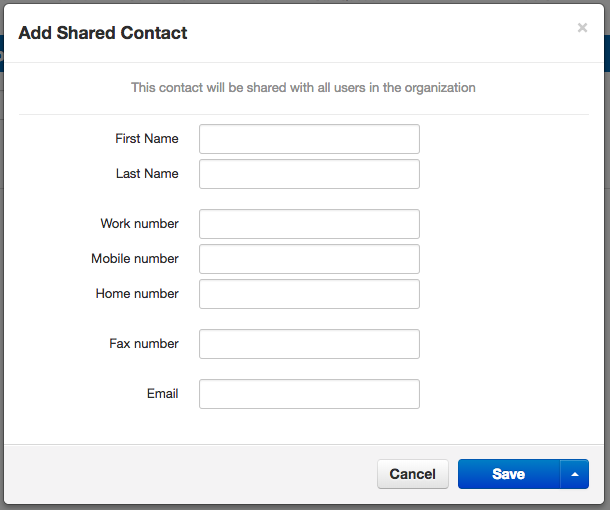
- Additional shared contacts can be added quickly using the Save and add another option.
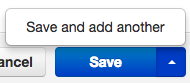
- Shared contacts can be edited or deleted using the standard Edit and Delete buttons.

Viewing Shared Contacts
Shared contacts will appear in every user’s contacts and can be seen throughout the Portal and other applications (not including UC Softphone). These contacts behave like regular contacts but are not editable by scopes lower than those of the Office Manager.
- You can view shared contacts by visiting the contacts page or opening the contacts dock. Shared contacts will also appear in other apps like the Attendant Console.

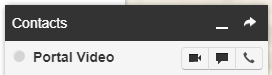
- View only shared contacts in the contacts page or dock by clicking the dropdown filter and selecting Shared.
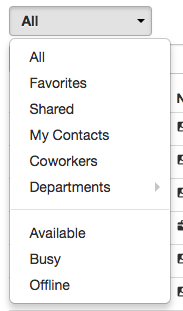
- A shared contact will have a special icon next to their name to differentiate them from regular contacts.
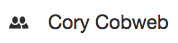
- Shared contacts can be edited and deleted from the contacts page by Office Manager and higher scopes.