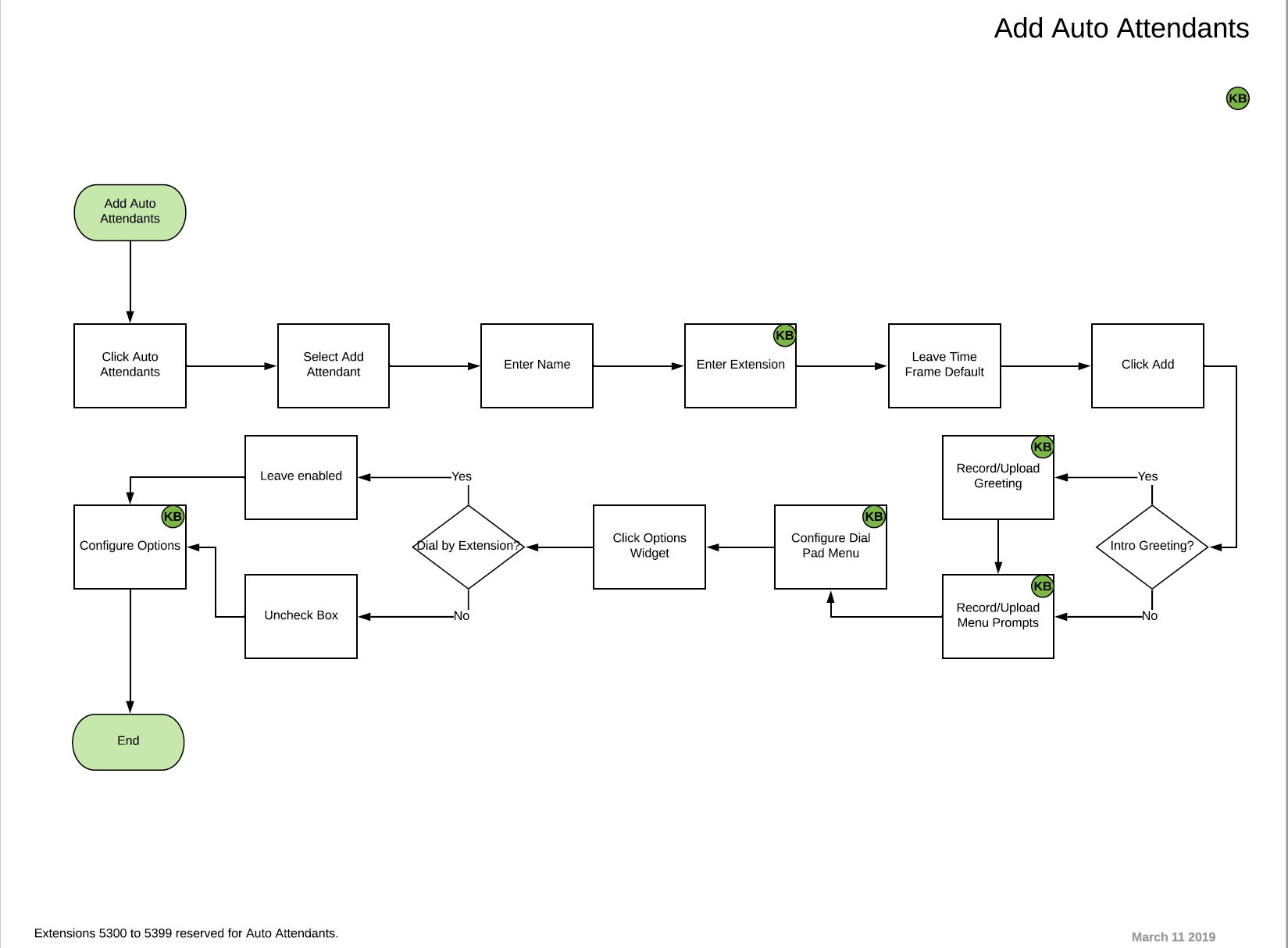Working With Automated Attendants
Table of Contents
Prerequisites Note - Please leave the Time Frame as "Default" when creating a new auto attendant. Displaying the Auto Attendants Page Adding Auto Attendants Recording Intro Greetings and Menu Prompts Editing Auto Attendants Multi-Language Support Deleting Auto Attendants Auto Attendant Best Practices FlowchartPrerequisites
- Manager Portal access with Office Manager scope.
Note - Please leave the Time Frame as "Default" when creating a new auto attendant.
Since October 19, 2020, there has been more strict enforcement of DTMF not being allowed while an Intro greeting is being played. This will fail if you provide instructions for a user in the intro greeting. Please ensure all Auto Attendant instructions are in the menu prompt recording.
This article will go over Automated Attendant creation, features, and management.
Displaying the Auto Attendants Page
All Auto Attendant tasks are performed from the Auto Attendants page. To display this page, click the Auto Attendants icon on the menu bar:
The following figure shows an example of the Auto Attendants page. The button at the top-right side of the page refreshes the information.
button at the top-right side of the page refreshes the information.
Adding Auto Attendants
The following procedure describes how to add auto attendants.
- From the Auto Attendants page, click the Add Attendant button. The Add an Auto Attendant pop-up window appears.
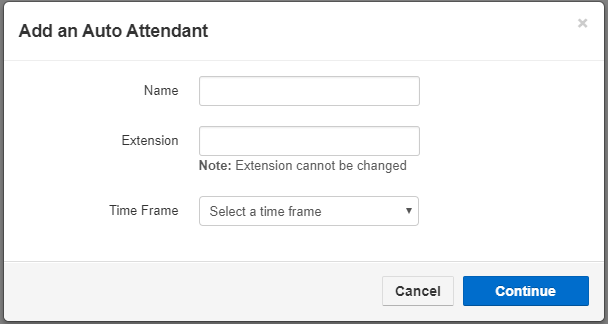
- Complete the fields
| Setting | Description |
| Name | Enter a name for this auto attendant. The name should allow you to differentiate this auto attendant from other auto attendants you configured. |
| Extension | Adding an auto attendant: select the extension used with this auto attendant. Editing an auto attendant: The read-only field that shows the extension. |
| Time Frame | Please select a time frame to which this answering rule will be applied. The choices in the read-only field shown are ones previously configured. |
- Click Continue. A page similar to the following appears.
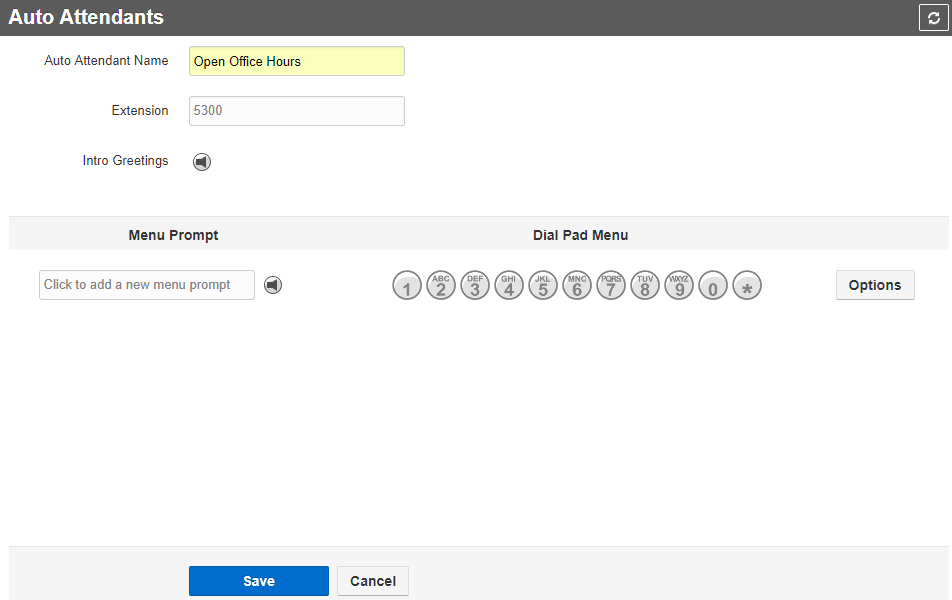
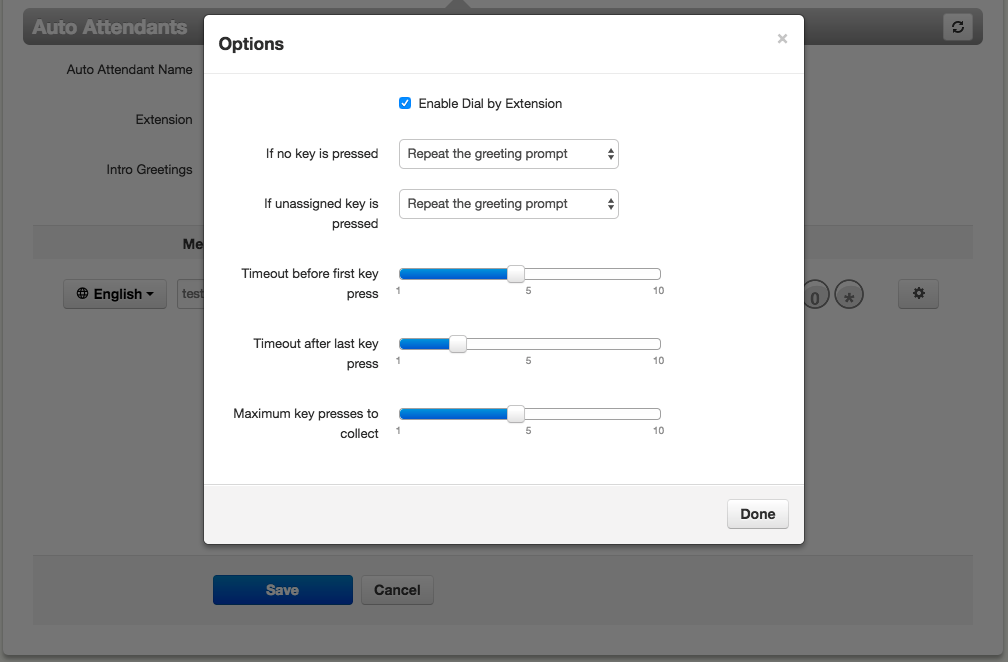
- Complete the fields.
| Setting | Description |
| Auto Attendant Name | This is the auto attendant name you entered on the previous page. Use this field to change the name if desired. |
| Extension | The read-only field shows the extension associated with this auto attendant that you entered on the previous page. |
| Intro Greetings | Click the |
| Menu Prompt | Click in the text box or click the |
| Dial Pad Menu |

|
| Options |
Click the Options button to open a pop-up window with the following options. Click Done when finished.
|
- Click Save
Recording Intro Greetings and Menu Prompts
2/19/2019 - When recording Intro Greetings and Menu Prompts, leave the Time Frame as "Default". This is required due to the feature currently behaving in such a way that will affect your ability to use timeframes in the inventory and other places. If used outside of the default timeframe, the feature will create duplicate unlabeled versions of the Automated Attendant per each recording.
Each auto attendant can have an optional introductory greeting that plays when a call is directed to the Auto Attendant, followed by the menu prompt. An example of an introductory greeting might be:
"Thank you for calling Acme Corporation. You've reached us outside normal business hours."
A menu prompt might be:
"Press 1 for sales, press 2 for marketing, or press 0 for operator assistance."
Separating intro greetings from menu prompts allows you to change greetings for holidays or night-time hours, for example, without re-recording the entire message.
To record an intro greeting:
- From the Auto Attendants page, click the
 icon next to Intro Greetings. A Manage Greetings pop-up window similar to the following appears.
icon next to Intro Greetings. A Manage Greetings pop-up window similar to the following appears.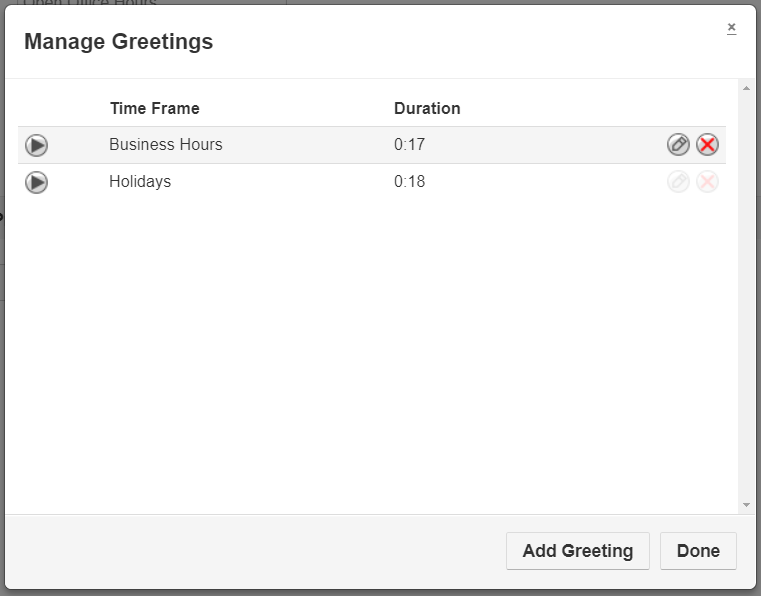
- From this pop-up window:
- To play a greeting, click the play icon.
- To upload a new greeting, hover over it, then click the icon on the right side of the row. For New Greeting, click Upload. Click the Browse button, navigate to the MP3 or WAV file you want to use for your greeting, click the file, and click Open. Click Upload.
- To record a new greeting, hover over it and click the icon on the right side of the row. For New Greeting, click Record. In the Call me at field, enter the number to call (either an extension or a telephone number such as your cell phone) and click Call. Your phone will be called. Record the new greeting at the prompt, and press # when you finish your recording.
- To delete a recording, hover over it and click the icon at the far right of the row. At the confirmation prompt, click Yes to delete the recording or No to retain it.
- When you finish, click Add Greeting, followed by Done.
To record a menu prompt:
- Use this option to upload a file for the Auto Attendants page; under Menu Prompt, click either the field "Click to add a new menu prompt" or click the
 icon next to the field. Either step displays a Manage Audio pop-up window similar to the following.
icon next to the field. Either step displays a Manage Audio pop-up window similar to the following.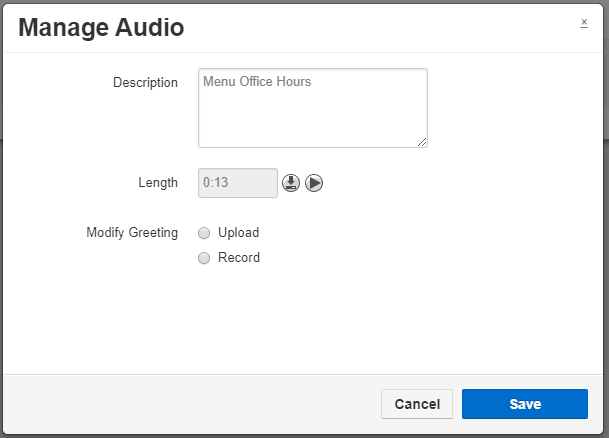
- Complete the fields
| Setting | Description |
| Description | Enter a name for this greeting. The name should allow you to differentiate this greeting from other greetings you recorded |
| New Greeting |
Select whether to upload or record a greeting. Greetings must be in MP3 or WAV format. Choices are:
|
- Click Save in the Manage Audio pop-up window.
Editing Auto Attendants
There might be times when you need to edit auto attendants.
- From the Auto Attendants page, either:
– Click a name
OR
– Hover over a name, then click the icon at the far right of the Auto Attendants page. For example:
icon at the far right of the Auto Attendants page. For example:
- Either step displays a pop-up window similar to the following.
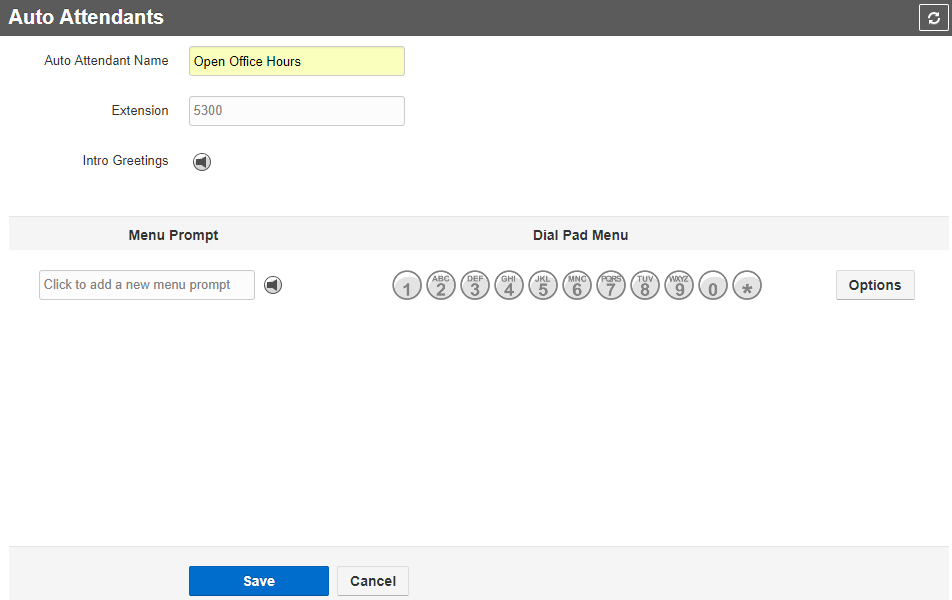
- Complete the fields.
- Click Save.
Multi-Language Support
The Auto Attendant system can handle multiple languages using a configurable greeting. It can better handle invalid user input as the system will redirect back to the same Auto Attendant that was called into. If you would like this enabled on your domain, please contact support.
- Log into the Portal with a scope of Office Manager or higher, navigate to the Auto Attendants tab and click on the edit (pencil) icon next to the auto attendant you wish to edit.
- Click on the specific numbered option you wish to add the Directory to and select the Directory option, as shown below.
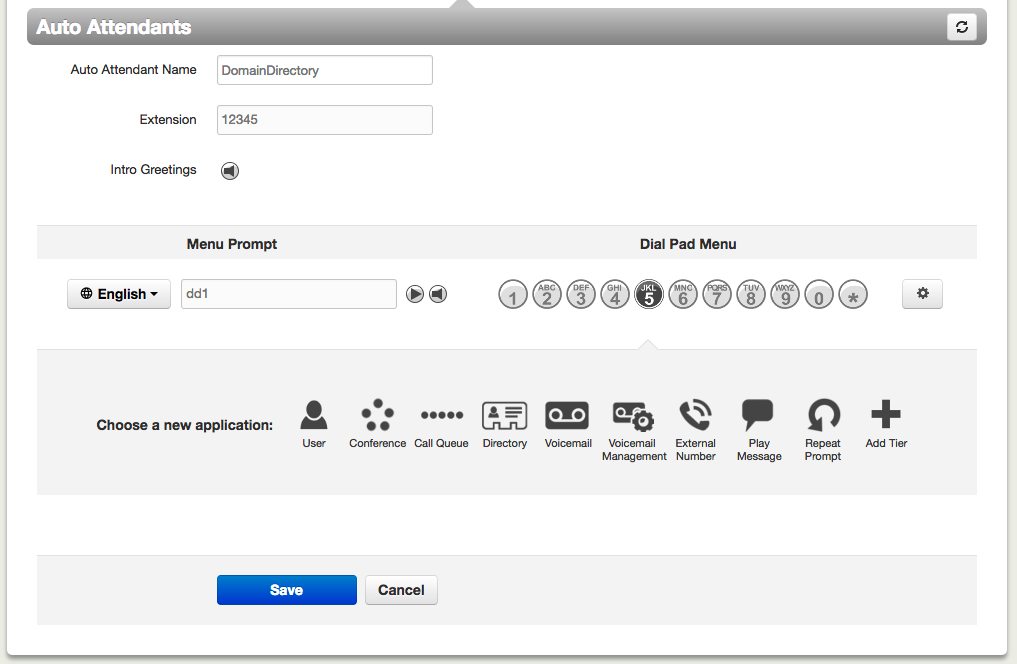
- After selecting this option, a language drop-down menu will appear to the left of the Menu Prompt name box, as shown below.
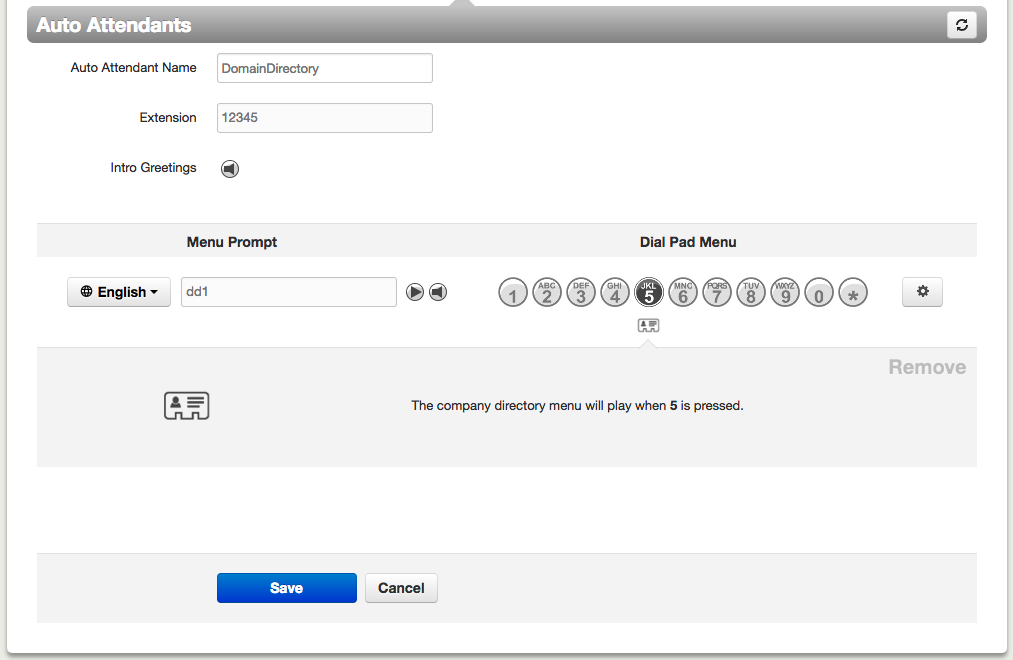
- This allows you to select the language of the company directory message that is played, and also better redirection to the Auto Attendant the caller started for if an unexpected input is received.
Deleting Auto Attendants
You can delete it from the system if you no longer need an auto attendant.
- From the Auto Attendants page, hover over the auto attendant, then click the
 icon at the far right of the row. A confirmation prompt appears.
icon at the far right of the row. A confirmation prompt appears. - Click Yes to delete the auto attendant or No to retain it.
Auto Attendant Best Practices
When configuring your auto attendant, observe the following best practices:
- Consider your callers. Do they know with whom they want to talk or what function they need (customer service, sales, and so on)? Considering your callers will help you determine how to configure your auto attendant.
- If callers know with whom they want to talk, assist them by providing options such as:
– "Dial your party's extension at any time."
– "Press x for a dial by name directory."
– "Press x for the first available person/general voicemail."
– "Press 1 for Bob, 2 for Susan," and so on. However, this approach does not scale well. - If callers do not know a specific person but need a function, provide options such as:
– "Press x for a dial by name directory."
– "For sales, press 1."
– "For customer service, press 2."
– "For accounting, press 3."
Keep greetings brief. Do not flood callers with too much information (hours, directions, fax numbers). Instead, place that information into a "play message" option.
Flowchart