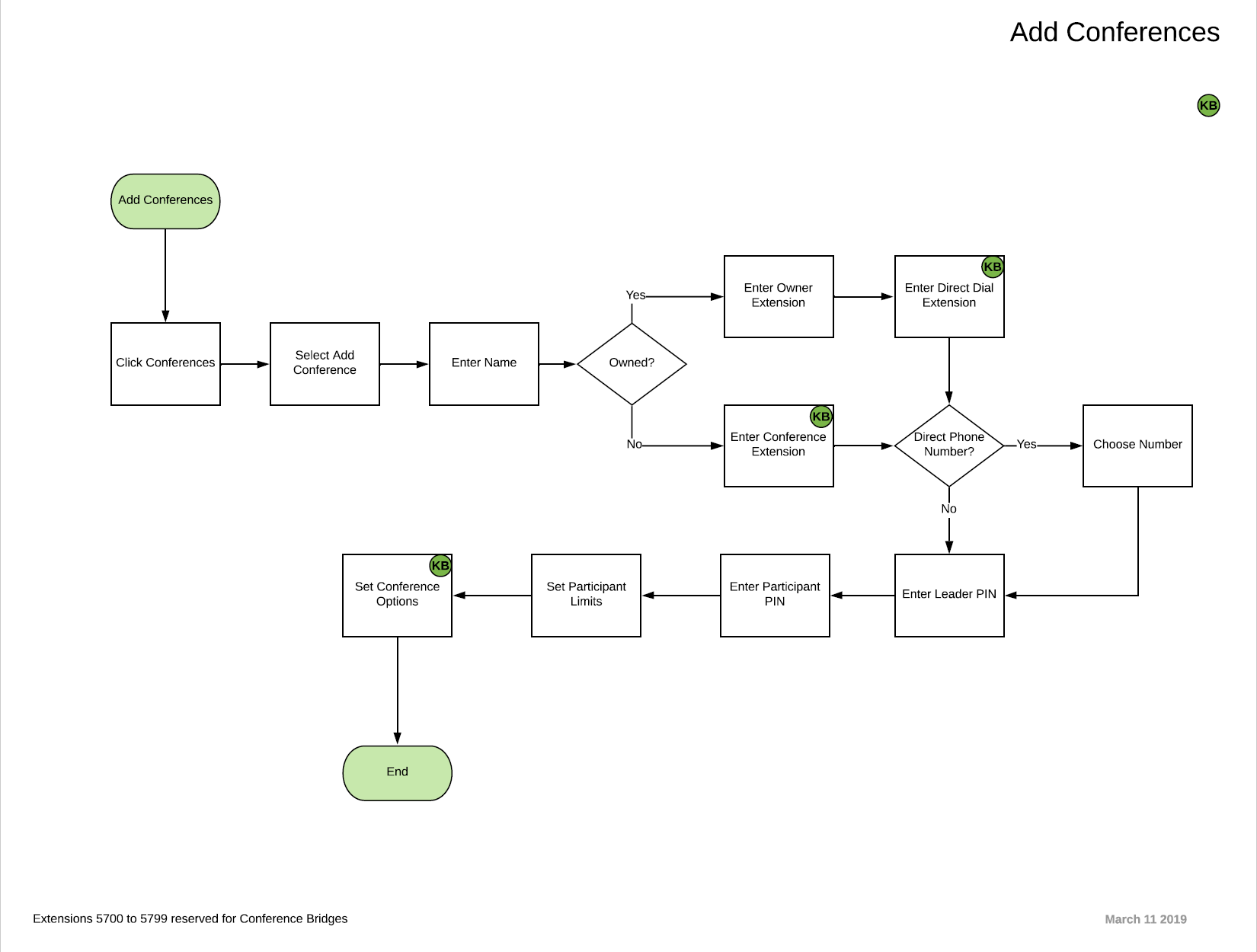Working With Conferences
Table of Contents
Prerequisites: Displaying the Conferences Page Adding Conferences Editing Conferences Deleting Conferences Joining a Conference Viewing Conference Statistics FlowchartPrerequisites:
- Adding new conferences requires an administrator to take action. Please contact support to get set up.
This article will cover conference bridges and how to create and manage them.
Displaying the Conferences Page
All conference tasks are performed from the Conferences page. To display this page, click the Conference icon on the menu bar: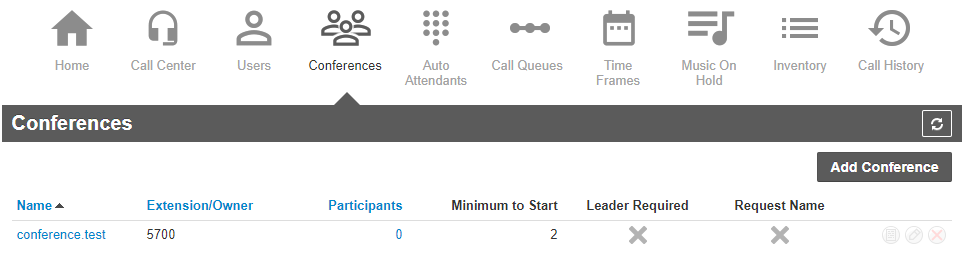
The following figure shows an example of the Conferences page. The button at the top-right side of the page refreshes the information.
button at the top-right side of the page refreshes the information.
Adding Conferences
The following procedure describes how to add conferences. When adding a conference, we recommend you require a leader to start the conference; otherwise, anyone with your participant code can use your bridge.
- From the Conferences page, click the Add Conference button. The Add a Conference pop-up window appears.
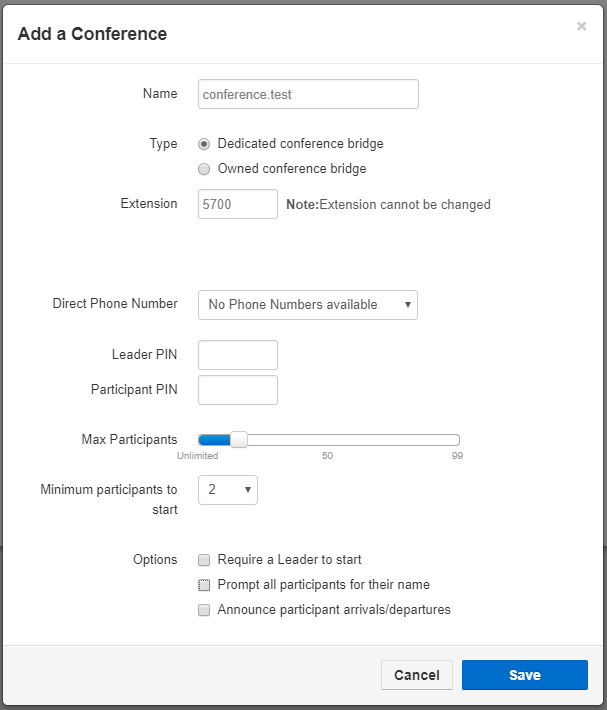
- Complete the fields.
- Click Add Conference.
| Setting | Description |
| Name | Enter a name for this bridge. The name should allow you to differentiate this bridge from other bridges you configured. |
| Type |
Select the conference type. Choices are:
|
| Extension | Adding a conference: select the extension used to join this conference. Editing a conference: read-only field that shows the extension. |
| Direct Phone Number |
Select the phone number used to join the conference. Owned bridges also have a direct dial field, which is the number internal users can dial to access the bridge. |
| Leader PIN | Enter the personal identification number (PIN) the leader will use to authenticate access when joining the meeting. This PIN is private and should only be known by internal staff. |
| Participant PIN | Enter the PIN that participants will use to authenticate access when joining the meeting. Distribute this PIN to all guests of the meeting. |
| Minimum Participants to start | Select the minimum number of participants that must attend the conference before it can start. |
|
Options |
Select the following options:
|
- Click Save
Editing Conferences
There might be times when you need to edit conferences. For example, you might want to change the leader or participant PIN.
- From the Conferences page, either:
– Click a name
OR
– Hover over a name, then click the icon at the far right of the Conferences page. For example:
icon at the far right of the Conferences page. For example:
Either step displays the Edit pop-up window.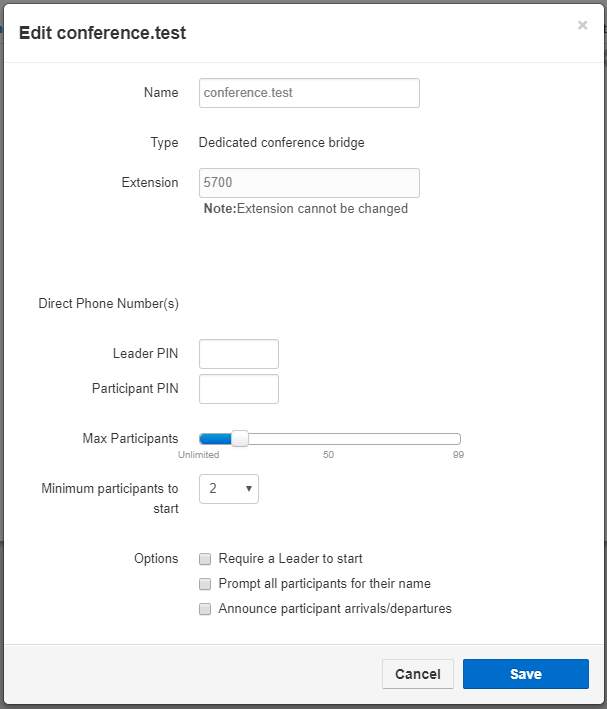
- Complete the fields
- Click Save.
Deleting Conferences
You can delete it from the system if you no longer need a conference.
- From the Conferences page, hover over the conference, then click the
 icon at the far right of the row. A confirmation prompt appears.
icon at the far right of the row. A confirmation prompt appears. - Click Yes to delete the conference or No to retain it.
Joining a Conference
There are several ways to join a conference.
- Phones in your system can dial a dedicated bridge via the extension of the bridge. An owned bridge can be dialled by using the configured Direct Dial code.
- Set a Direct Inward Dial (DID) number to the bridge for inside and outside callers.
- Participants can call your main number and then be transferred to the bridge, or the bridge can be an option for the auto attendant.
When joining, the system prompts you for your password (either the leader or participant PIN, depending on your role).
Viewing Conference Statistics
You can display historical information about your bridge.
- From the Conferences page, hover over the conference, then click the
 icon at the far right of the row.
icon at the far right of the row.
- A pop-up window shows statistics about the selected conference.
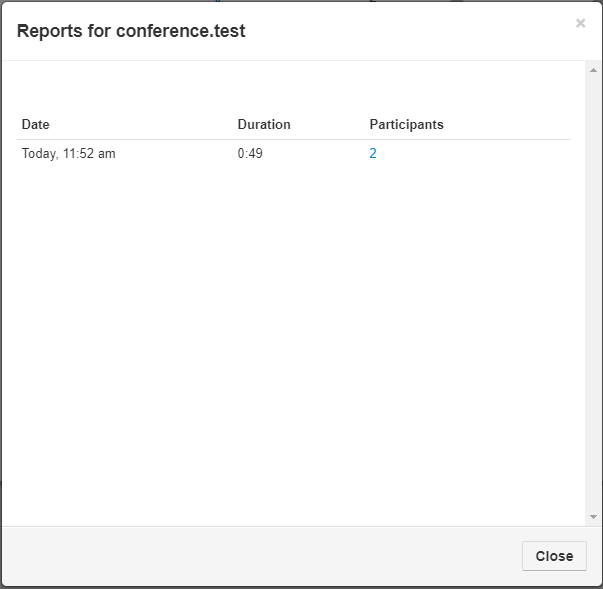
- For more information about participants, click the hyperlink under the Participants column.
- When you are finished viewing the information, click Close to close the pop-up window.
Flowchart